Tutorial di bawah ini akan membahas
bagaimana cara memasukan dan memainkan suara di Flash. Anda dapat
memilih mau meminkannya di frame atau mau memainkannya dengan
menggunakan Actionscript atau mau memainkan suara yang berasal dari swf.
1. Buatlah sebuah flash document kemudian tekan File>Import>Import to Library…
2. Pilih suara yang akan anda import.
Format file yang bisa anda masukan adalah WAV (Windows), AIFF
(Macintosh), MP3 (Windows/Macintosh), jika anda sudah menginstall
Quicktime ver 4 keatas anda bisa mengimport suara yang lain yaitu AIFF
(Windows/Macintosh), Sound Designer II (Macintosh), Sound Only QuickTime
Movies (Windows/Macintosh), Sun AU (Windows/Macintosh), System 7 Sounds
(Macintosh) WAV (Windows/Macintosh). Setelah anda pilih lalu tekan
Open.
3. Jika anda ingin mengkompresi suara, anda bisa juga bisa melakukannya di flash. Caranya buka panel Library dengan menekan Ctrl+L. Klik kanan suara yang anda import dan pilih Properties…
Klik kanan suara di Library dan pilih properties
4. Anda akan berada di panel Sound Properties. Ubah Compression sesuai yang anda inginkan
Ubah Compression untuk mengkompresi suara
Memasukan suara ke frame
1. Klik/seleksi frame pada timeline yang anda ingin beri suara, misalnya anda menginginkannya di frame 1. Lalu tekan Ctrl+F3 untuk memunculkan panel Properties.
2. Ubah Sound di panel properties ke nama suara yang anda import. Di bawah sound, ada Effect dan Sync yang berfungsi:
Properties frame
Effect
None : tidak ada efek yang di aktifkan
Left Channel : Suara akan terdengar di speaker sebelah kiri saja
Right Channel : Suara akan terdengar di speaker sebelah kanan saja
Fade Left to Right : Suara akan terdengar dari speaker sebelah kiri ke speaker sebelah kanan
Fade Right to Left : Suara akan terdengar dari speaker sebelah kanan ke speaker sebelah kiri
Fade In : Volume suara akan semakin meningkat secara bertahap selama suara dimainkan.
Fade Out : Volume suara akan semakin menurun secara bertahap selama suara dimainkan.
Custom : Anda dapat mengatur effect sesuai keinginan anda dengan menggunakan Edit Envelope
event : suara akan dimainkan sampai selesai jika jumlah frame adalah 1 atau jumlah frame sama dengan panjang suara
start : suara akan dimainkan sampai selesai
stop : suara tidak akan dimainkan
stream : suara akan dimainkan sesuai dengan jumlah maksimal frame di timeline
Repeat : berapa banyak suara dimainkan
Loop : suara akan dimainkan secara terus menerus
Frame yang sudah terdapat suara di dalamnya
3. Jika sudah selesai mengaturnya tekan Ctrl+Enter untuk melihat hasilnya.
1. Tekan Ctrl+L untuk membuka panel Library. Klik kanan suara yang anda import di panel Library dan pilih Linkage…
Klik kanan suara di Library dan pilih Linkage
2. Berikan centang pada Export for ActionScript
3. Ubah Identifier sesuai keinginan anda, misalnya kita ganti menjadi suara1. Jika sudah tekan OK
Linkage properties
4. Klik frame 1 dan tekan F9. Pada panel actions yang muncul masukan script berikut:1 2 3 4 5 6 7 8 | //mySound adalah sebuah variable, anda dapat menggantinya sesuai keinginan anda misalnya suaraKu mySound = new Sound(); //suara1 adalah Identifier yang anda berikan di Linkage mySound.attachSound("suara1"); //masukan script di bawah untuk memainkan suaranya //angka 1 di bawah ini menunjukan berapa banyak suara dimainkan //jika anda ingin memainkannya secara loop/terus menerus, ubah menjadi 999 mySound.start(0, 1); |
Memainkan suara dari swf
Caranya sama dengan yang ada dalam tutorial loadMovieNum
A. Membuat yang akan diload
1. Buatlah sebuah flash document.
2. Tekan Ctrl+R, pada panel yang muncul cari suara yang diinginkan lalu tekan open.
3. Klik frame 1 dan tekan Ctrl+F3. Pada panel properties yang muncul ubah Sound sesuai suara yang anda import tadi.
4. Pilih menu File>Save atau bisa juga menekan Ctrl+S pada keyboard. Berikan musik sebagai File Name lalu tekan Save.
5. Test Movie dengan menekan Ctrl+Enter sekaligus akan memunculkan musik.swf pada folder tempat anda menyimpan.
B. Membuat yang akan meload
1. Buatlah sebuah flash document.
2. Buatlah sebuah static text dengan tulisan LOAD dan buatlah sebuah persegi dengan panjang dan lebar yang sama dengan static text bertuliskan LOAD. Letakkan persegi panjang tersebut di tengah-tengah static text bertuliskan LOAD. Seleksi static text dan persegi panjang tersebut kemudian tekan F8.
3. Pada panel yang muncul masukkan load_btn sebagai name dan button sebagai type lalu tekan ok. Seleksi button load_btn di stage kemudian tekan Ctrl+F3. Pada panel properties yang muncul masukkan load_btn sebagai instance name
4. Buatlah sebuah static text dengan tulisan UNLOAD dan buatlah sebuah persegi dengan panjang dan lebar yang sama dengan static text bertuliskan UNLOAD. Letakkan persegi panjang tersebut di tengah-tengah static text bertuliskan UNLOAD. Seleksi static text dan persegi panjang tersebut kemudian tekan F8.
5. Pada panel yang muncul masukkan unload_btn sebagai name dan button sebagai type lalu tekan ok. Seleksi button unload_btn di stage kemudian tekan Ctrl+F3. Pada panel properties yang muncul masukkan unload_btn sebagai instance name
5. Tempatkan kedua tombol tersebut di bagian tengah-tengah stage.
6. Klik frame 1 dan tekan F9. Pada panel actions yang muncul masukkan script berikut :
1 2 3 4 5 6 7 8 9 10 | //ketika tombol load_btn ditekan load_btn.onRelease = function() { //tampilkan objek.swf di stage dengan kedalaman 1 loadMovieNum("musik.swf", 1); }; //ketika tombol unload_btn ditekan unload_btn.onRelease = function() { //hapus objek yang diload unloadMovieNum(1); }; |
Sourcenya dapat di download di sini
Ikuti langkah-langkah berikut untuk menambahkan suara :
Jalankan aplikasi dengan menekan tombol Ctrl+Enter, maka hasil dari tutorial ini adalah sebagai berikut:

Anda bisa menambahkan lebih dari 1 suara. Konsep dasar yang harus dipahami adalah setelah linkage ditambahkan, anda dapat mengakses symbol yang ada di library dengan membuat objek baru menggunakan kode new linkage().
Apabila anda ingin mengatur volume suara, menambah tombol pause suara dan sebagainya anda dapat melanjutkan ke tutorial suara yang lebih lengkap di link load suara ekternal
download
dasar
Salah satu elemen dari sebuah aplikasi multimedia adalah suara. Suara pada interaktif multimedia bisa berupa background musik, efek suara ketika tombol ditekan, suara dubing dari sebuah karakter, atau suara efek yang lain. Flash mensupport beberapa tipe suara, akan tetapi yang lebih umum untuk digunakan adalah suara berformat WAV dan MP3 (lebih spesifik lagi yaitu suara dengan frekuensi dibawah 44.1). Terdapat 2 cara untuk menambahkan suara ke aplikasi yang kita buat yaitu dengan membuka file suara dari luar aplikasi, atau memasukkan file suara langsung ke dalam aplikasi.Pada tutorial ini akan dibahas proses penambahan suara secara langsung ke dalam aplikasi.Ikuti langkah-langkah berikut untuk menambahkan suara :
- Pada file aplikasi Flash, klik menu File > Import > Import to Library. Kemudian pilih menu file suara yang akan anda pakai.Setelah anda menekan tombol OK file suara akan masuk ke dalam library.
- Selanjutnya buatlah 2 buah tombol, masing-masing adalah tombol play untuk memainkan musik dan tombol mute untuk menghentikan musik.
- Selanjutnya, memberikan nama instansi. Berikan instance name t_play untuk tombol play dan t_mute untuk tombol mute. Untuk objek suara, kita tidak dapat memberikan nama instance melalui panel properties, dikarenakan symbol suara tidak memiliki bentuk fisik, sehingga agar suara bisa diakses menggunakan kode suara harus memiliki Linkage. Untuk menambahkan linkage buka panel Library (window > library) kemudian klik kanan symbol suara dan pilih Properties( pilih linkage untuk Flash CS 3). Klik tombol advanced, kemudian klik opsi Export for Actionscript dan ketikan bgm pada kolom Class. Klik OK dan akan anda dapati linkage bgm pada library.
- Tahapan terakhir adalah penulisan kode. Buatlah sebuah layer baru (layer kode). Klik frame 1 layer kode kemudian ketikan kode berikut :
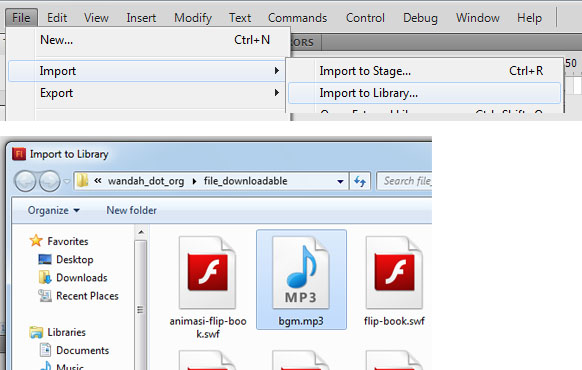
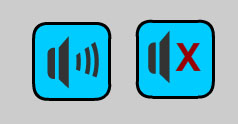
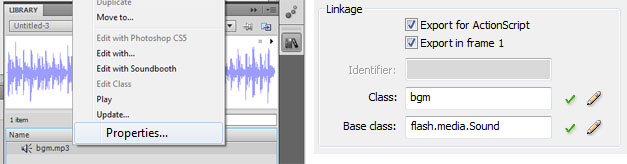
import flash.events.MouseEvent;
var musik:bgm = new bgm(); //membuat objek suara dari linkage bgm
musik.play(0,999); // memainkan musik loop 999x
t_play.addEventListener(MouseEvent.CLICK, atur_musik);
t_mute.addEventListener(MouseEvent.CLICK, atur_musik);
function atur_musik(e:MouseEvent):void{
var nama_tombol:String = e.currentTarget.name;
if (nama_tombol == "t_play"){
SoundMixer.stopAll();
musik.play(0,999);
}
if (nama_tombol == "t_mute"){
SoundMixer.stopAll(); //mengentikan semua suara yang aktif
}
}
Jalankan aplikasi dengan menekan tombol Ctrl+Enter, maka hasil dari tutorial ini adalah sebagai berikut:

Anda bisa menambahkan lebih dari 1 suara. Konsep dasar yang harus dipahami adalah setelah linkage ditambahkan, anda dapat mengakses symbol yang ada di library dengan membuat objek baru menggunakan kode new linkage().
Apabila anda ingin mengatur volume suara, menambah tombol pause suara dan sebagainya anda dapat melanjutkan ke tutorial suara yang lebih lengkap di link load suara ekternal
File Sumber
download
|
|
Ilmu Komputer 95
|
|











